
How do I fix printer driver is unavailable Windows 10?
At times, whilst you provide print command and your printer doesn’t print, what will be the reason? This may also take place for numerous motives and one in every of them will be “Driver is unavailable”. Even maximum of the HP customers have complained that their printer motive force is unavailable. This blunders means that your laptop has did not apprehend your printer, therefore you’ll now no longer be capable of print or experiment till the problem receives resolved.
Before searching into the solutions, let’s recognize what it approach whilst the motive force isn’t always available.
- The printer driver is not updated
- The driver installed is corrupt
- You haven’t installed the Windows updates
4 Ways You Can Fix Printer Driver is Unavailable on Windows 10
So in case you can’t discover printer motive force on Windows 10, you could attempt the troubleshooting pointers furnished in addition on this guide:
Get the Updates for Windows 10
If the machine doesn’t have the desired updates, you can hold getting the Driver is unavailable blunders time and again again. So in case your Windows 10 goes outdated, make certain to get the updates to repair the problem as follows:
- Click on the ‘Start’ menu; enter ‘Update’ in the search box and click on ‘Check for Updates’ from the results.
- If the updates will be available, Windows will get them automatically.
- Once Windows is done updating, restart the system.
- Try printing a document and check if the error has been fixed.
Uninstalling and Reinstalling the Printer
If you’re nevertheless searching out help, you’ll be required to uninstall your printer after which reinstall it. Here are the stairs for the same:
- Press the ‘Windows key’ and ‘R’ at the same time to open the dialog box and press ‘enter’.
- In the control panel, out of the given options; look for ‘Devices and Printers’.
- You will see the list of all the printers, right-click on the printer and click on ‘Remove Device’.
- Press Windows + R, type ‘devmgmt.msc’ and go to the option ‘Print queues’. Right-click on your printing device and click on ‘Uninstall device’.
- Again press Windows + R, type ‘appwiz.cpl’ in the box and press Enter. From the list of all the applications, right-click on your printer applications and hit ‘Uninstall’.
- Once you are done with all the above steps, disconnect your printer from the computer if it is connected via USB or detach it from the router if it is connected wirelessly. Turn off the computer, printer, and router by plugging out their power supply.
- After 10 minutes, reconnect everything and start all the modules. Connect the printer and the computer via a USB cable. Let it detect the printer and then start installing the required drivers.
- Go back to the Control Panel, right-click on the printer and click ‘Set as default printer’. Try to print a test page and check if the issue with the driver got fixed.
Reinstall the Printer Driver
If the mistake remains there, the opportunity is your tool has a lacking or corrupted motive force. Getting the trendy motive force established in your printer may be the manner out of this problem. So right here is how you could deployation the trendy motive force in your printer:
- Press the ‘Windows key’ plus ‘R’ together to open the ‘Run’ dialog box.
- In the dialog box, enter devmgmt.msc and click on ‘Ok’.
- Look for the driver of your printer, right-click on it and select ‘Uninstall’.
- Click on ‘Uninstall’ to confirm the action.
- After the driver has been uninstalled, you can visit the manufacturer’s website to get the latest version for your printer.
- Download and install the selected printer driver on your device.
- Thereafter, check if the issue with the driver got resolved.
Reinstalling The Printer Driver Manually
This may appear that the printer became operating nice however because of one of the Windows Updates, it were given damaged and began out showing ‘Printer motive force is unavailable’. The updates for drivers furnished with the aid of using Windows won’t paintings for all devices.
If this happens, attempt updating the printer drivers manually. For this, you want to manually replace the chosen motive force after which disable the Windows from updating the printer motive force.
Before you begin, visit the manufacturer’s internet site and down load the specified drivers in your hardware to an to be had area after which continue with the stairs enumerated below:
- Press Windows + R to open the Run dialog box, type ‘devmgmt.msc’ and hit Enter.
- The device manager will open, go through the hardware and open the sub-menu ‘Print queues’. Right-click on the hardware of the printer and choose ‘Update driver’.
- A dialogue box will appear asking you how you want to update your driver. Click on the option ‘Browse computer for driver software’.
- Select the downloaded file and update it accordingly. For some, the printer may not be accessible in the device manager. In such cases, just run the installer and the driver will be automatically installed.
- Check if the printer is working fine, if yes, go to the official website of Microsoft and download the package “wushowhide.diagcab”. After that, run the package and click ‘Next’. From
- From the given options, select ‘Hide Updates’. Then select the printer update and thereafter, the Windows update will not update the drivers of the printer automatically until you ask it to.
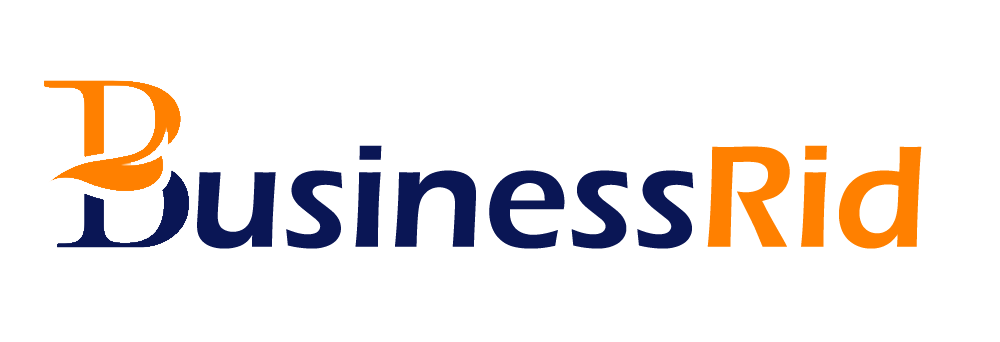

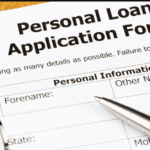

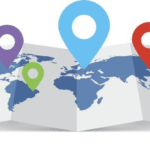









Average Rating